Noutras entradas deste blog xa comentamos o uso do comando LS ou os distintos atallos de teclado tanto en Ubuntu como en Windows. Hoxe traiovos unha gran recopilación feita por www.guia-ubuntu.org onde nos mostra moitisimos comandos de Ubuntu coa sua explicación e algún exemplo para que sexa máis comprensible.
Normalmente currome moito máis as entradas que tan só poñer un enlace, pero nesta vexome incapáz de mellorar o que aquí está feito. Sen máis deixovos o link con todos os comandos, tremendamente útil. Comandos
Ademáis da información que podemos obter desta páxina, se sodes dos que vos gusta ter as cousas sempre a vista, creo que esto vos vai gustar, un cubo con todos os comandos básicos de Ubuntu, facil de montar e moi útil xD.
martes, 11 de octubre de 2011
sábado, 1 de octubre de 2011
Integrar Google Music en Ubuntu
Para instalalo, primeiro engadimos o repositorio:
sudo apt-add-repository ppa:janousek.jiri/google-music-frame-releases
Actualizamos:
sudo apt-get update
E instalamos:
sudo apt-get install google-music-frame
Agora xa debería aparecer un botón para abrilo cando pulsades na icona do volume (ao lado do reloxo), se isto non fora así, abrídeo dende o lanzador de aplicacións: "Google Music Frame". Abrirá unha ventá de explorador para introducir os datos da conta e, despois, unha vez elexida a lista de reprodución, xa o poderedes manexar, e mostrará o título da canción cando cambie.
Vía Facilware.
sábado, 30 de julio de 2011
Arquivos *.dlc
Os arquivos *.dlc son uns contenedores que gardan varios enlaces de descarga directa a servidores do tipo Megaupload ou Rapidshare propios para o JDownloader. É un programa moi completo, mais hai quen evita usalo por ser moi pesado, no meu caso emprego o Tucan, un programa moi lixeiro e simple que, aínda que non dá tantas opcións, si que cubre as necesidades básicas. Un dos problemas deste programa, é que non permite a carga dos arquivos *.dlc.
Para solucionar este problema, podemos entrar en dcrypt.it, meter o enlace web ao arquivo, ou subilo dende o ordenador, para obter lista de enlaces.
Para solucionar este problema, podemos entrar en dcrypt.it, meter o enlace web ao arquivo, ou subilo dende o ordenador, para obter lista de enlaces.
martes, 26 de julio de 2011
Diferencias entre as distribucións Linux
Un dos maiores problemas ó introducirse no mundo Linux é a elección da distribución que mellor se adapte a nos. Para comenzar, o mellor é explicar que é unha distribución Linux (distro), é un sistema operativo de núcleo Linux(caracteristica común de todas) que inclue determinados paquetes de software para satisfacer as necesidades dun grupo de usuarios.

Linux está basado en software libre, o que implica que pode ser copiado, modificado e distribuido, precisamente por esto existen tantísimas distribucións de Linux, porque calquera usuario ou comunidade de usuarios cos coñecementos necesarios pode desenvolver e crear a sua distribución. Nombralas todas seria moi complicado, mellor vos queda un enlace a lista de distribucións Linux.
Os novatos solucionamos o problema da elección moi facil, eleximos Ubuntu, moitas veces por descoñecemento do resto de distribucións, e outras porque é a máis doada de usar por xente que está comenzando neste mundo do software libre.
¿Pero que hai do resto de distribucións?, ¿podemos comenzar en Linux nunha distribución que non sexa Ubuntu?
Pois ben, non todas as distribucións son adecuadas para comenzar con elas, xa que a complicación que implican poden facernos desistir das nosas andanzas en software libre.
As mellores distribucións de Linux para comenzar segun a información que puiden recopilar son as seguintes, inda que algun de vos poida disentir. Non todas son moi coñecidas, pero si que teñen aspectos que nos facilitan un primeiro contacto con Linux.
Linux Mi nt basada en Debian e Ubuntu, é un sistema operativo moi estable, moi doado de instalar e usar, con moitísimas aplicacións, ideal para un primeiro contacto con Linux. Os desarrolladores pretenden que sexa a segunda máis usada. Con menús moi intuitivos, e moitas ferramentas graficas para mellorar a usabilidade. Paxina Web
nt basada en Debian e Ubuntu, é un sistema operativo moi estable, moi doado de instalar e usar, con moitísimas aplicacións, ideal para un primeiro contacto con Linux. Os desarrolladores pretenden que sexa a segunda máis usada. Con menús moi intuitivos, e moitas ferramentas graficas para mellorar a usabilidade. Paxina Web
 Ubuntu a distro máis coñecida de Linux e a máis usada, e coa que foi capaz de cambiar a idea de moita xente que pensaba que Linux era complicado, moi doado de instalar e de usar. Combina flexibilidade, estabilidade e solidez, basada en Debian, dispón de moitísimos paquetes de software. Actualizase a versión cada seis meses. Ideal para comenzar con Linux. Paxina Web
Ubuntu a distro máis coñecida de Linux e a máis usada, e coa que foi capaz de cambiar a idea de moita xente que pensaba que Linux era complicado, moi doado de instalar e de usar. Combina flexibilidade, estabilidade e solidez, basada en Debian, dispón de moitísimos paquetes de software. Actualizase a versión cada seis meses. Ideal para comenzar con Linux. Paxina Web
 OpenSUSE distribución moi solida que procede da liberación da versión para empresas SUSE, sirve como escritorio e servidor, e é unha moi boa forma de comenzar de forma sinxela e aprendendo moito. A maior virtude desta distro é a sua aplicación máis famosa, a Yast2, unha ferramenta que permite realizar actualizacións, configurar a red e o cortafogos, administrar usuarios, e máis opcións integradas nunha interfaz amigable. Paxina Web
OpenSUSE distribución moi solida que procede da liberación da versión para empresas SUSE, sirve como escritorio e servidor, e é unha moi boa forma de comenzar de forma sinxela e aprendendo moito. A maior virtude desta distro é a sua aplicación máis famosa, a Yast2, unha ferramenta que permite realizar actualizacións, configurar a red e o cortafogos, administrar usuarios, e máis opcións integradas nunha interfaz amigable. Paxina Web
 Fedora unha das distro máis robustas e lonxevas basada en Red Hat. Combina potencia, inovación e usabilidade, tanto para usuarios avanzados como para os que están comenzando. Ideal para estudantes como para xente involucrada en informática. Paxina Web
Fedora unha das distro máis robustas e lonxevas basada en Red Hat. Combina potencia, inovación e usabilidade, tanto para usuarios avanzados como para os que están comenzando. Ideal para estudantes como para xente involucrada en informática. Paxina Web
 Mandriva amigable e moi solvente, contén unha selección dos mellores programas, e é ideal como centro multimedia, orientada tanto para escritorios como para servidores é unha distribución para todos os públicos. Conta con moi boas ferramentas e software. Tal vez algo esixente en canto a requisitos. Paxina Web
Mandriva amigable e moi solvente, contén unha selección dos mellores programas, e é ideal como centro multimedia, orientada tanto para escritorios como para servidores é unha distribución para todos os públicos. Conta con moi boas ferramentas e software. Tal vez algo esixente en canto a requisitos. Paxina Web
Estas a grandes rasgos son as máis doadas para comenzar. Inda que OpenSUSE, Fedora e Mandriva se poidan usar como primeiro contacto, poderiamos consideralas como un escalafón intermedio. Pero se queremos adentrarnos un pouquiño maís neste apaixoante mundo podemos empregar estas outras distribucións, que xa nos requeriran máis coñecementos para poder manexalas como é debido:
 Debian sistema operativo maduro, moi estable e moi modificable. As versións de Debian saen xa moi probadas, impera a estabilidade antes que as innovacións, moi adecuado para servidores, pero require certos coñecementos para usalo. Dispón de moitisimos paquetes de software e moitisima xente traballando no seu desenvolvemento. Paxina Web
Debian sistema operativo maduro, moi estable e moi modificable. As versións de Debian saen xa moi probadas, impera a estabilidade antes que as innovacións, moi adecuado para servidores, pero require certos coñecementos para usalo. Dispón de moitisimos paquetes de software e moitisima xente traballando no seu desenvolvemento. Paxina Web
 Slackware é a distribución de Linux máis antiga inda en vigor. Simple, estable e segura, ten unha instalación sinxela, inda que para os novos nestes temas pode ser complexa, e ten un sistema de xestión de paquetes basado en menús. Utiliza un instalador de texto (nada de gráfico), e obliga o usuario a que se implique máis no coñecemento da máquina. Seria a distribución máis purista de Linux, onde non hai facilidades de cara o usuario. Paxina Web
Slackware é a distribución de Linux máis antiga inda en vigor. Simple, estable e segura, ten unha instalación sinxela, inda que para os novos nestes temas pode ser complexa, e ten un sistema de xestión de paquetes basado en menús. Utiliza un instalador de texto (nada de gráfico), e obliga o usuario a que se implique máis no coñecemento da máquina. Seria a distribución máis purista de Linux, onde non hai facilidades de cara o usuario. Paxina Web
Ata aquí as máis coñecidas e usadas, se podedes probade, pero sobre todo non teñades medo a investigar, como moito perderedes unhas horas nas instalacións.
Un bó consello, se podedes utilizade as versións LiveCD das distribucións, asi poderedes facer algunha pequena proba do sistema sen ter que instalalo.

Linux está basado en software libre, o que implica que pode ser copiado, modificado e distribuido, precisamente por esto existen tantísimas distribucións de Linux, porque calquera usuario ou comunidade de usuarios cos coñecementos necesarios pode desenvolver e crear a sua distribución. Nombralas todas seria moi complicado, mellor vos queda un enlace a lista de distribucións Linux.
Os novatos solucionamos o problema da elección moi facil, eleximos Ubuntu, moitas veces por descoñecemento do resto de distribucións, e outras porque é a máis doada de usar por xente que está comenzando neste mundo do software libre.
¿Pero que hai do resto de distribucións?, ¿podemos comenzar en Linux nunha distribución que non sexa Ubuntu?
Pois ben, non todas as distribucións son adecuadas para comenzar con elas, xa que a complicación que implican poden facernos desistir das nosas andanzas en software libre.
As mellores distribucións de Linux para comenzar segun a información que puiden recopilar son as seguintes, inda que algun de vos poida disentir. Non todas son moi coñecidas, pero si que teñen aspectos que nos facilitan un primeiro contacto con Linux.
Linux Mi
 nt basada en Debian e Ubuntu, é un sistema operativo moi estable, moi doado de instalar e usar, con moitísimas aplicacións, ideal para un primeiro contacto con Linux. Os desarrolladores pretenden que sexa a segunda máis usada. Con menús moi intuitivos, e moitas ferramentas graficas para mellorar a usabilidade. Paxina Web
nt basada en Debian e Ubuntu, é un sistema operativo moi estable, moi doado de instalar e usar, con moitísimas aplicacións, ideal para un primeiro contacto con Linux. Os desarrolladores pretenden que sexa a segunda máis usada. Con menús moi intuitivos, e moitas ferramentas graficas para mellorar a usabilidade. Paxina Web Ubuntu a distro máis coñecida de Linux e a máis usada, e coa que foi capaz de cambiar a idea de moita xente que pensaba que Linux era complicado, moi doado de instalar e de usar. Combina flexibilidade, estabilidade e solidez, basada en Debian, dispón de moitísimos paquetes de software. Actualizase a versión cada seis meses. Ideal para comenzar con Linux. Paxina Web
Ubuntu a distro máis coñecida de Linux e a máis usada, e coa que foi capaz de cambiar a idea de moita xente que pensaba que Linux era complicado, moi doado de instalar e de usar. Combina flexibilidade, estabilidade e solidez, basada en Debian, dispón de moitísimos paquetes de software. Actualizase a versión cada seis meses. Ideal para comenzar con Linux. Paxina Web OpenSUSE distribución moi solida que procede da liberación da versión para empresas SUSE, sirve como escritorio e servidor, e é unha moi boa forma de comenzar de forma sinxela e aprendendo moito. A maior virtude desta distro é a sua aplicación máis famosa, a Yast2, unha ferramenta que permite realizar actualizacións, configurar a red e o cortafogos, administrar usuarios, e máis opcións integradas nunha interfaz amigable. Paxina Web
OpenSUSE distribución moi solida que procede da liberación da versión para empresas SUSE, sirve como escritorio e servidor, e é unha moi boa forma de comenzar de forma sinxela e aprendendo moito. A maior virtude desta distro é a sua aplicación máis famosa, a Yast2, unha ferramenta que permite realizar actualizacións, configurar a red e o cortafogos, administrar usuarios, e máis opcións integradas nunha interfaz amigable. Paxina Web Fedora unha das distro máis robustas e lonxevas basada en Red Hat. Combina potencia, inovación e usabilidade, tanto para usuarios avanzados como para os que están comenzando. Ideal para estudantes como para xente involucrada en informática. Paxina Web
Fedora unha das distro máis robustas e lonxevas basada en Red Hat. Combina potencia, inovación e usabilidade, tanto para usuarios avanzados como para os que están comenzando. Ideal para estudantes como para xente involucrada en informática. Paxina Web Mandriva amigable e moi solvente, contén unha selección dos mellores programas, e é ideal como centro multimedia, orientada tanto para escritorios como para servidores é unha distribución para todos os públicos. Conta con moi boas ferramentas e software. Tal vez algo esixente en canto a requisitos. Paxina Web
Mandriva amigable e moi solvente, contén unha selección dos mellores programas, e é ideal como centro multimedia, orientada tanto para escritorios como para servidores é unha distribución para todos os públicos. Conta con moi boas ferramentas e software. Tal vez algo esixente en canto a requisitos. Paxina WebEstas a grandes rasgos son as máis doadas para comenzar. Inda que OpenSUSE, Fedora e Mandriva se poidan usar como primeiro contacto, poderiamos consideralas como un escalafón intermedio. Pero se queremos adentrarnos un pouquiño maís neste apaixoante mundo podemos empregar estas outras distribucións, que xa nos requeriran máis coñecementos para poder manexalas como é debido:
 Debian sistema operativo maduro, moi estable e moi modificable. As versións de Debian saen xa moi probadas, impera a estabilidade antes que as innovacións, moi adecuado para servidores, pero require certos coñecementos para usalo. Dispón de moitisimos paquetes de software e moitisima xente traballando no seu desenvolvemento. Paxina Web
Debian sistema operativo maduro, moi estable e moi modificable. As versións de Debian saen xa moi probadas, impera a estabilidade antes que as innovacións, moi adecuado para servidores, pero require certos coñecementos para usalo. Dispón de moitisimos paquetes de software e moitisima xente traballando no seu desenvolvemento. Paxina Web Slackware é a distribución de Linux máis antiga inda en vigor. Simple, estable e segura, ten unha instalación sinxela, inda que para os novos nestes temas pode ser complexa, e ten un sistema de xestión de paquetes basado en menús. Utiliza un instalador de texto (nada de gráfico), e obliga o usuario a que se implique máis no coñecemento da máquina. Seria a distribución máis purista de Linux, onde non hai facilidades de cara o usuario. Paxina Web
Slackware é a distribución de Linux máis antiga inda en vigor. Simple, estable e segura, ten unha instalación sinxela, inda que para os novos nestes temas pode ser complexa, e ten un sistema de xestión de paquetes basado en menús. Utiliza un instalador de texto (nada de gráfico), e obliga o usuario a que se implique máis no coñecemento da máquina. Seria a distribución máis purista de Linux, onde non hai facilidades de cara o usuario. Paxina WebAta aquí as máis coñecidas e usadas, se podedes probade, pero sobre todo non teñades medo a investigar, como moito perderedes unhas horas nas instalacións.
Un bó consello, se podedes utilizade as versións LiveCD das distribucións, asi poderedes facer algunha pequena proba do sistema sen ter que instalalo.
Configurar avatar
Para configurar o avatar que aparece no inicio de conta, o que temos que facer é pulsar arriba á dereita, ao lado do botón de apagado onde pon o noso nome de usuario, e despois en Acerca de mí. Sairá unha ventá semellante á seguinte:
Agora, na ventá que nos sae, clicades no monigote que sae ao lado do nome concreto e xa vos dexará elixir a nova imaxe de avatar.
lunes, 25 de julio de 2011
Ubuntu Tweak
Ubuntu Tweak é unha aplicación que permite unha configuración algo máis avanzada e de maneira sinxela de Ubuntu. Para instalalo podedes descargar na páxina oficial o arquivo *.deb, dar doble click e meter o contrasinal.
Limpeza de paquetes e kernels
Para limpar os paquetas, seleccionamos Limpiador de Paqutes no menú da esquerda:
Unha vez que estamos neste menú, pulsamos no botón de Desbloquear (pediranos o contrasinal), e se queremos activamos a casiña de seleccionar todo, para despois darlle a limpar. Isto podemos facelo con todas as opcións que nos saen á dereita. Seguramente, se tedes instalados máis sistemas o perativos, á hora de seleccionar o sistema operativo, sairán distintas opcións de kernel para entrar, pois con este programa podedes empregar o limpador de kernels (núcleos), para que, unha vez limpos, desaparezan do menú de selección do sistema operativo. Podedes limpalos todos, xa que o último (se é co que entrastes) non aparece xa na lista.
Preferencias de login
Para poder activar a configuración, primeiro tedes que desbloquealo na parte de abaixo (igual que na limpeza de paquetes). Aquí permite cambiar, entre outras cousas, a icona que aparece encima dos usuarios na pantalla de login (que non o avatar do usuario) e o fondo desa pantalla. Unha cousa que persoalmente me parece moi estética é o feito de poñer o mesmo fondo de escritorio ca de pantalla de login.
Se seguides curioseando polos demáis menús, seguramente atoparedes algunha opción que vos interesa cambiar. Xa sabedes, a trevellar!!
Play on Linux: Xogos de Windows en Linux
Play on Linux é un programa que nos permite instalar e usar facilmente programas e xogos de base windows nunha distribución Linux, usando como base a aplicación Wine. Mediante esta aplicación podemos xogar na nosa distribución GNU/Linux (Fedora, Ubuntu, Suse, Debian, etc...) a unha gran cantidade de xogos de Windows, usar aplicacións como AutoCad ou Microsoft Office.

Non precisamos unha licencia de Windows para usar PlayOnLinux, é un programa libre e gratuito. PlayOnLinux basease en Wine, beneficiandose das suas posibilidades e explotando algunha das opcións avanzadas, evitando o usuario enfrentarse a sua complexidade.
Podemos descargar esta aplicación para a nosa distribución Linux dende aqui http://www.playonlinux.com/es/download.html
A hora de instalar calquer programa, unha vez seleccionado, se pode instalao el mesmo directamente, senon pediranos o cd de instalación. Nos xogos, o non ser gratuitos, unha vez que o programa descargue o script de instalación, pediranos o cd do xogo para instalalo.

Non precisamos unha licencia de Windows para usar PlayOnLinux, é un programa libre e gratuito. PlayOnLinux basease en Wine, beneficiandose das suas posibilidades e explotando algunha das opcións avanzadas, evitando o usuario enfrentarse a sua complexidade.
Podemos descargar esta aplicación para a nosa distribución Linux dende aqui http://www.playonlinux.com/es/download.html
A hora de instalar calquer programa, unha vez seleccionado, se pode instalao el mesmo directamente, senon pediranos o cd de instalación. Nos xogos, o non ser gratuitos, unha vez que o programa descargue o script de instalación, pediranos o cd do xogo para instalalo.
viernes, 22 de julio de 2011
Solución auriculares Ubuntu 11.04
Acabo de instalar o Ubuntu 11.04, e como xa me pasara nas versións anteriores desde sistema operativo, os altavoces funcionan perfectamente, pero cando conecto uns auriculares non se escoita nada.
Buscando e probando moito, atopei o que parecía a solución, situarse no directorio etc/modprobe.d/ e editar o arquivo alsa-base.conf añadindo unha linea. Mediante Shell seria asi:
$ cd etc/modprobe.d
$ sudo gedit alsa-base.conf
E añadimos o final do arquivo as duas lineas seguintes, gardamos e pechamos o arquivo.
# Obter son polos auriculares
options snd-hda-intel model=dallas
Con esto o erro debería estar solucionado, pero no meu caso non funcionou a simple vista, asique para comprobar se estaba amañado ou non usei o AlsaMixer, un programa mezclador de son en base linux para configurar e axustar o son, que se executa dende terminal, co comando " alsamixer "
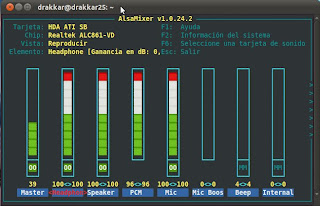
No meu caso o pequeno erro era que o headphone estaba en MM, en Mute, polo cal no sonaban os auriculares inda que o sistema recoñecia a entrada, a solución tan sinxela como moverme coas flechas dereita/esquerda para colocarme en headphone, pulsar M para deshabilitar o Mute e subir e baixar o sonido coas flechas arriba/abaixo.
Buscando e probando moito, atopei o que parecía a solución, situarse no directorio etc/modprobe.d/ e editar o arquivo alsa-base.conf añadindo unha linea. Mediante Shell seria asi:
$ cd etc/modprobe.d
$ sudo gedit alsa-base.conf
E añadimos o final do arquivo as duas lineas seguintes, gardamos e pechamos o arquivo.
# Obter son polos auriculares
options snd-hda-intel model=dallas
Con esto o erro debería estar solucionado, pero no meu caso non funcionou a simple vista, asique para comprobar se estaba amañado ou non usei o AlsaMixer, un programa mezclador de son en base linux para configurar e axustar o son, que se executa dende terminal, co comando " alsamixer "
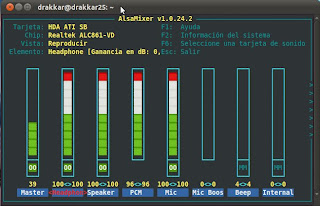
No meu caso o pequeno erro era que o headphone estaba en MM, en Mute, polo cal no sonaban os auriculares inda que o sistema recoñecia a entrada, a solución tan sinxela como moverme coas flechas dereita/esquerda para colocarme en headphone, pulsar M para deshabilitar o Mute e subir e baixar o sonido coas flechas arriba/abaixo.
miércoles, 6 de julio de 2011
Extraer imaxes dun pdf
Mediante un paquete software e a consola podemos extraer facilmente todas as imaxes dun pdf.
Para eso abrimos a consola e escribimos o seguinte comando para instalar o paquete software:
Agora o que precisamos é un pdf de onde extraer as imaxenes, para facilitar este traballo crearei uha carpeta no escritorio e un pdf.pdf con imaxenes.
No meu caso situareime mediante consola no escritorio, na carpeta PDF :

Para extraer as imaxes farei un pdfimages “nome do arquivo” imaxen, onde o meu nome do arquivo será o pdf, e "imaxen" será o nome base das imaxenes.

Para eso abrimos a consola e escribimos o seguinte comando para instalar o paquete software:
Agora o que precisamos é un pdf de onde extraer as imaxenes, para facilitar este traballo crearei uha carpeta no escritorio e un pdf.pdf con imaxenes.
No meu caso situareime mediante consola no escritorio, na carpeta PDF :
" cd Escritorio "
" cd PDF"
" cd PDF"
" ls " [para comprobar o contido]

Para extraer as imaxes farei un pdfimages “nome do arquivo” imaxen, onde o meu nome do arquivo será o pdf, e "imaxen" será o nome base das imaxenes.
" pdfimages pdf.pdf imaxen "

Como ben se ve na captura anterior, fixen un ls a continuación do comando pdfimages como verificación, pero se preferides ver as imaxes en miniatura, aqui van.


Un ultimo apunte, existen varias opcións dentro deste comando (pdfimages), que poderemos usar desta forma " pdfimages 'opcion' 'nome do arquivo' imaxes ".
As distintas opcións son as seguintes:
-f número [especifica a primeira páxina a escanear]
-l número [especifica a última páxina a escanear]
-j [en lugar de escribir as imaxes como PBM (para imaxes monocolor)
ou PPM (para non monocolor). As imaxes en formato DCT son salvadas
como JPEG. Todas as Non-DCT imaxes serán gardadas en formato PBM/PPM.]
-opw password [especifica o owner password do ficheiro PDF]
-upw password [especifica o user password do ficheiro PDF]
As distintas opcións son as seguintes:
-f número [especifica a primeira páxina a escanear]
-l número [especifica a última páxina a escanear]
-j [en lugar de escribir as imaxes como PBM (para imaxes monocolor)
ou PPM (para non monocolor). As imaxes en formato DCT son salvadas
como JPEG. Todas as Non-DCT imaxes serán gardadas en formato PBM/PPM.]
-opw password [especifica o owner password do ficheiro PDF]
-upw password [especifica o user password do ficheiro PDF]
lunes, 20 de junio de 2011
Unity: Eliminar iconos de búsqueda "Aplicaciones" e "Archivos y carpetas"
Isto non é definitivo xa que poden volver aparecer.
Executa este comando para borrar "Archivos y carpetas":
Actualización: Ao actualizar, volven aparecer.
Vía.
Executa este comando para borrar "Aplicaciones":
sudo sed -i '12i ShowEntry=false' /usr/share/unity/places/applications.place
Executa este comando para borrar "Archivos y carpetas":
sudo sed -i '14i ShowEntry=false' /usr/share/unity/places/files.place
Actualización: Ao actualizar, volven aparecer.
Vía.
Atallos de teclado
Inda que mediante o rato temos acceso a todos as funcións do noso sistema, moitas veces, xa sexa por vagancia ou para aforrar tempo, e preferible usar atallos. En Ubuntu podemos usar moitos deles, como os que explicamos a continuación.
1) Ctrl + A = Seleccionar todo.
2) Ctrl + C = Copiar.
3) Ctrl + V = Pegar.
4) Ctrl + N = Novo.
5) Ctrl + O = Abrir.
6) Ctrl + S = Gardar.
7) Ctrl + P = Imprimir.
8) Ctrl + E = Enviar a… (Envía o documento actual por email).
9) Ctrl + W = Cerrar (Cerra o documento actual).
10) Ctrl + Q = Cerrar xanela.
11) Ctrl + H = Mostrar/Ocultar arquivos ocultos.
12) Ctrl + D = Fin de sesión.
13) Ctrl + Alt + F1 = Cambia ó primeiro terminal de consola.
14) Ctrl + Alt + F2(F3)(F4)(F5)(F6) = Selecciona diferentes terminais de consola.
15) Ctrl + Alt + F7 = Volver a sesión gráfica.
16) Ctrl + Alt + + = Cambia a seguiente resolución de pantalla.
17) Ctrl + Alt + - = Cambia a anterior resolución X.
18) Ctrl + Alt + Backspace = Reiniciar servidor X.
19) Alt + Tab = Cambiar entre os programas abertos.
20) Ctrl + Alt + Tab = Navegar entre os programas abertos.
21) ImprPant = Capturar pantalla.
22) Ctrl + F10 = Menú contextual (botón dereito).
23) F2 = Renomear.
24) Alt + F1 = Abrir menú de aplicacións.
25) Alt + F2 = Abrir menú de execución.
26) Alt + F4 = Cerrar xanela
27) Alt + F5 = Restaurar xanela maximizada.
28) Ctrl + T= Abrir nova pestaña.
29) Ctrl + Alt + L = Bloquear pantalla.
30) Ctrl + Alt + Supr = Activa o monitor de sistema.
31) Click na roda do rato = Pegar texto seleccionado.
32) Ctrl + Alt + Left/Rigth/Up/Down = Cambia dun escritorio a outro.
33) Ctrl + Alt + Shift + Left/Rigth/Up/Down = Move a xanela a outro escritorio.
34) Super (tecla Windows) + A/W = Expo mode, fai zoom out de todas as xanelas en todos os escritorios, e deixa que te movas por ellas.
35) Super + D = Mostra o escritorio.
36) Super + E = Mostra todos os escritorios e deixa que te movas por eles.
37) Super + S = Abre o menú de sistema.

Atallos en terminal
1) Ctrl + A = Volver o inicio de linea.
2) Ctrl + C = Terminar proceso actual.
3) Ctrl + D = Finaliza o terminal actual.
4) Ctrl + E = Ir ó final de linea.
5) Ctrl + L = Limpia xaneña do terminal.
6) Ctrl + R = Busca no historial comandos que comenzan por as letras que pulses.
7) Ctrl + U = Borrar linea actual.
8) Ctrl + W = Borrar palabra anterior o cursor.
9) Ctrl + Z = Enviar proceso ó background.
10) Shift + Insert = Pegar.
11) Shift + PgUp = Desprazar a saida do terminal hacia arriba.
12) Shift + PgDown = Desprazar a saida do terminal hacia abaixo.
13) Flechas Arriba/Abaixo = Buscar entre o histórico de comandos.
14) Ctrl + Shift + C = Copiar.
15) Ctrl + Shift + V = Pegar.
16) Ctrl + Shift + N = Abre un novo terminal.
17) Tab = Autocompleta o nome no terminal.
1) Ctrl + A = Seleccionar todo.
2) Ctrl + C = Copiar.
3) Ctrl + V = Pegar.
4) Ctrl + N = Novo.
5) Ctrl + O = Abrir.
6) Ctrl + S = Gardar.
7) Ctrl + P = Imprimir.
8) Ctrl + E = Enviar a… (Envía o documento actual por email).
9) Ctrl + W = Cerrar (Cerra o documento actual).
10) Ctrl + Q = Cerrar xanela.
11) Ctrl + H = Mostrar/Ocultar arquivos ocultos.
12) Ctrl + D = Fin de sesión.
13) Ctrl + Alt + F1 = Cambia ó primeiro terminal de consola.
14) Ctrl + Alt + F2(F3)(F4)(F5)(F6) = Selecciona diferentes terminais de consola.
15) Ctrl + Alt + F7 = Volver a sesión gráfica.
16) Ctrl + Alt + + = Cambia a seguiente resolución de pantalla.
17) Ctrl + Alt + - = Cambia a anterior resolución X.
18) Ctrl + Alt + Backspace = Reiniciar servidor X.
19) Alt + Tab = Cambiar entre os programas abertos.
20) Ctrl + Alt + Tab = Navegar entre os programas abertos.
21) ImprPant = Capturar pantalla.
22) Ctrl + F10 = Menú contextual (botón dereito).
23) F2 = Renomear.
24) Alt + F1 = Abrir menú de aplicacións.
25) Alt + F2 = Abrir menú de execución.
26) Alt + F4 = Cerrar xanela
27) Alt + F5 = Restaurar xanela maximizada.
28) Ctrl + T= Abrir nova pestaña.
29) Ctrl + Alt + L = Bloquear pantalla.
30) Ctrl + Alt + Supr = Activa o monitor de sistema.
31) Click na roda do rato = Pegar texto seleccionado.
32) Ctrl + Alt + Left/Rigth/Up/Down = Cambia dun escritorio a outro.
33) Ctrl + Alt + Shift + Left/Rigth/Up/Down = Move a xanela a outro escritorio.
34) Super (tecla Windows) + A/W = Expo mode, fai zoom out de todas as xanelas en todos os escritorios, e deixa que te movas por ellas.
35) Super + D = Mostra o escritorio.
36) Super + E = Mostra todos os escritorios e deixa que te movas por eles.
37) Super + S = Abre o menú de sistema.

Atallos en terminal
1) Ctrl + A = Volver o inicio de linea.
2) Ctrl + C = Terminar proceso actual.
3) Ctrl + D = Finaliza o terminal actual.
4) Ctrl + E = Ir ó final de linea.
5) Ctrl + L = Limpia xaneña do terminal.
6) Ctrl + R = Busca no historial comandos que comenzan por as letras que pulses.
7) Ctrl + U = Borrar linea actual.
8) Ctrl + W = Borrar palabra anterior o cursor.
9) Ctrl + Z = Enviar proceso ó background.
10) Shift + Insert = Pegar.
11) Shift + PgUp = Desprazar a saida do terminal hacia arriba.
12) Shift + PgDown = Desprazar a saida do terminal hacia abaixo.
13) Flechas Arriba/Abaixo = Buscar entre o histórico de comandos.
14) Ctrl + Shift + C = Copiar.
15) Ctrl + Shift + V = Pegar.
16) Ctrl + Shift + N = Abre un novo terminal.
17) Tab = Autocompleta o nome no terminal.
domingo, 19 de junio de 2011
Comando ls
Eu son moito de facer recopilatorios de música, e recientemente vinme na necesidade de sacar unha lista das cancións dun desos recopilatorios. Xa fora por vagancia, por desceñecemento ou simplemente porque no momento non estaba como para comerme moito a cachola, a única solución que se me ocurreu foi mediante shell de Ubuntu usar o comando "ls" que serve para listar os elementos dun directorio dado.
O primeiro é situarse no directorio de onde queremos sacar a información listada. Para eso podemos facer na shell un "cd" change directory, ata situarnos no directorio que queremos. Poñamonos no meu caso concreto, unha carpeta no directorio de Música, co que faria un "cd Música" e a continuación un cd da carpeta onde quero listar os arquivos, no meu caso "cd Get\ Phyched\ Mix ". No meu caso fixeno o cd de todo a vez "cd Música/Get\ Phyched\ Mix/" .

Feito isto xa estamos en disposición de sacar o listado co anteriormente explicado comando "ls", pero se tan só facemos un "ls" dentro dese directorio, na shell tan só se nos mostraria a lista dos elementos que temos no directorio, e máis nada.

Pero eso non é o que nos queremos, asique para pasar esa lista a un arquivo faremos algo máis, faremos un "ls > [arquivo]" , onde por arquivo pondremos o nome coa extensión, por exemplo "arquivo.txt", onde queiramos que nos garde a lista dos arquivos que temos nese directorio. No meu caso en concreto fixen un "ls > lista.txt" e listo, temos os nomes de todos os arquivos dese directorio nunha lista, nun .txt.

Xa está todo listo, solución rapida e sinxela, e en parte gracias a un tal Deivid que me comentou o de como gardalo nun documento, sen ter que andar a copiar e pegar os resultados do "ls". Añado un link para que vexades mais comandos de Ubuntu. Comandos
E como non a lista das cancións do tan mencionado recopilatorio. Lista
O primeiro é situarse no directorio de onde queremos sacar a información listada. Para eso podemos facer na shell un "cd" change directory, ata situarnos no directorio que queremos. Poñamonos no meu caso concreto, unha carpeta no directorio de Música, co que faria un "cd Música" e a continuación un cd da carpeta onde quero listar os arquivos, no meu caso "cd Get\ Phyched\ Mix ". No meu caso fixeno o cd de todo a vez "cd Música/Get\ Phyched\ Mix/" .

Feito isto xa estamos en disposición de sacar o listado co anteriormente explicado comando "ls", pero se tan só facemos un "ls" dentro dese directorio, na shell tan só se nos mostraria a lista dos elementos que temos no directorio, e máis nada.

Pero eso non é o que nos queremos, asique para pasar esa lista a un arquivo faremos algo máis, faremos un "ls > [arquivo]" , onde por arquivo pondremos o nome coa extensión, por exemplo "arquivo.txt", onde queiramos que nos garde a lista dos arquivos que temos nese directorio. No meu caso en concreto fixen un "ls > lista.txt" e listo, temos os nomes de todos os arquivos dese directorio nunha lista, nun .txt.

Xa está todo listo, solución rapida e sinxela, e en parte gracias a un tal Deivid que me comentou o de como gardalo nun documento, sen ter que andar a copiar e pegar os resultados do "ls". Añado un link para que vexades mais comandos de Ubuntu. Comandos
E como non a lista das cancións do tan mencionado recopilatorio. Lista
jueves, 16 de junio de 2011
Unity: Configurar auto-hide do lanzador
A min, persoalmente, resúltame especialmente molesto que o lanzador de Unity se oculte automaticamente e, por tanto, a intención é configuralo para que quede sempre visible e fixo. Para iso pulsamos a tecla Super (tecla win) e abrimos o Centro de Software Ubuntu, unha vez aberto instalamos Configuración avanzada de efectos de escritorio.
Cando o teñamos instalado, para abrilo pulsamos a tecla Super e abrimos o Administrador de opciones CompizConfig. Unha vez aberto, buscamos o Ubuntu Unity Plugin e na pestana de Hide Launcher eliximos Never.
Instalar corrector en galego para o LibreOffice
Abrimos a Terminal e escribimos:
sudo apt-get install language-support-writing-gl
Despois abrimos o LibreOffice e clicamos na seguinte serie de pestañas:
Herramientas > Idioma > Para todo el texto > Más
Salta esta ventá, e eliximos o idioma:
Vía.
Suscribirse a:
Entradas (Atom)






